
PCでドラゴンクエスト10をプレイするのに、コントローラーはなに使えば良いの?
過去記事1 : DQXコントローラ 比較レビュー PS DUALSHOCK 4 & F710
過去記事2 : PS4DUAL SHOCK を、PC版 DQXで使う設定方法のまとめ
この記事を書いた時、PS4 DUALSHOCK は、PCでゲームするには最高の選択肢だと書いていましたが、PlayStation 4 専用コントローラーを無理やりPCで使用するわけじゃないですか。
使用上の問題はさほど無いんだけれど、ちょっとした不便さもあったわけです。今回は僕が感じていたその「ちょっとした不便さ」が解決したのでご紹介します。
PS4 DUALSHOCK Steam が正式対応していた!
最近の事なんですが・・・
PSボタンを押すとSteamが勝手に起動するようになったんですよね。
なんでかな?と不思議に思っていたんですけど、 2016年12月に Steam は PS4 DUALSHOCK コントローラー を正式にサポートしていたんですね。
まったく気が付きませんでしたw
しっかりとDUALSHOCKのイラストまで表示しますw
設定としてはキーコンフィグをゲームごとに設定できるとか、まぁ当たり前の機能はもちろんありますが・・・
Steam上からPS4コントローラの電源をオフにしたり、無操作時の自動電源オフも5分~120分の時間設定が出来たりします。
従来はPCでPS4 DUALSHOCK の電源をオフにする為には、PSボタンを10秒ぐらい長押ししないと電源オフにできませんでした。無操作時の自動電源オフもしませんから、ちょっと離席する時はいちいちPSボタンを長押ししてコントローラーの電源をオフにしていました。
この操作が地味にめんどくさかった。。。
しかし、Steam が PS4 DUALSHOCK コントローラーに対応した事で、PCの操作で簡単に電源オフが可能ですし、無操作時も設定した時間で自動的に電源を切ってくれます。
さらに・・ちょっとしたおまけ機能がありまして、コントローラー正面の LED カラーを自分好みにカスタマイズできたりもします。
Steam 正式対応により、PCで利用する DUALSHOCKコントローラー の不便な点が完全に解決してしまいました。
LED カラーがカスタムできるというのも、キラキラ光る自作PCや周辺機器の愛用者には、完全にツボってる機能です。
任天堂 プロコントローラー という選択肢もある

ご存知の方も多いと思いますが、任天堂 スイッチ のプロコントローラーも PC で Bluetooth 接続すれば利用可能です。
僕は最近スプラトゥーン2ばかり遊んでいたので、プロコントローラに慣れてしまったというか・・・あきらかにPS4コントローラーより使いやすい。
コントローラーを持った時のフィット感、大きなボタン、左スティックの位置など・・ 操作性に関して言えばプロコントローラーの方が好きになりました。
ちなみにPCとのペアリング方法は・・・
プロコンの USB Type-C 差込口の隣にあるボタン長押し、ペアリングモード(手前のインジケータがが光る)になる。その後にPC側でプロコンが認識されたらペアリングすれば良いだけ。
PCとペアリングが完了したら、JoyToKey などのソフトを使えばどんなゲームでも利用が可能ですし、・・・ Steam でもデバイスとして認識されるので設定は問題なく可能なんです。
結局のところ・・どちらが良いのか?
結局は好みの問題なんですがね・・・
PS4 コントローラーの不満点は左スティックの位置です、この点を考慮しなければ『 PCで利用するには PS4 DUALSHOCK の方が良い 』が僕の結論です。
正規品のアダプターを使えば、PC・Macの動作保証が得られますw 無くても動くけど・・
理由2.Steam に正式対応している
電源オンオフや、LEDのカスタマイズが可能です。
理由3.プロコンよりも安価である
安価であるだけでなく、デザインも品質も良いです。
メモ程度の記事を書くつもりが・・・また長い文章になってしまった。。。
まとまり悪くてすみません^^;


























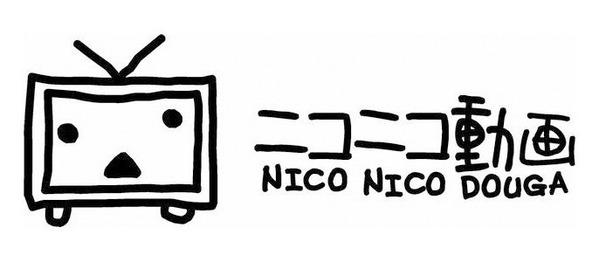
ユーザー投稿