まいど『ニトロ』です。
Raspberry Pi を利用したレトロゲームマシーン制作ですが、当初はLakka でと考えておりましたが、安定性やカスタマイズ性の高さから RetroPie を利用して構築しております。

導入・設定に関するブログ記事を書こうと思ってメモしていたのですが、面倒くさくなってしまいましたw
そこで簡単なメモ程度なんですが備忘録として公開しておきます。
RetroPie の入手

RetroPieのサイトから機種にあったOSファイルをダウンロードする。
SDカード作成
Etcher でなくても良いがわかりやすい。

OSイメージの選択 → SDカードの選択 → フラッシュ で完了する。
RetroPieのセットアップ
作成したSDカードをRaspberry Piに挿して電源投入すれば自動的にシステム設定をおこないRetroPieが起動、その後に以下の設定項目を順番におこなえば、一通り完了するはず。。。
① コントローラの設定
初期起動時にコントローラーの設定画面が出るので、割り振りたいボタンを押して設定、コントローラを接続して設定したいボタンを順番に押下していけば完了する。
設定しないボタン(物理的に存在しないボタンなど)はAボタン長押しでスキップできる。
② ファイルシステムの拡張
SDカードのディスク領域を最適化する作業をおこなう。
RetroPieメニューから、RASPI-CONFIG → Advanced Options → Expand Filesystem
③ ロケーションの設定
地域の設定をおこなう。
RASPI-CONFIG → Localisation Options → Change Locale
『Ja_JP.UTF-8 UTF-8』を追加
④ タイムゾーンの設定
システム時計の地域設定をおこなう。
RASPI-CONFIG → Localisation Options → Change Timezone → Asia → Tokyo
⑤ キーボードの設定
接続するキーボードの設定をおこなう。
Localisation Options → Change Keyboard Layout
⑥ ログインパスワードの変更
デフォルトは、User名 : pi password : raspberry
RASPI CONFIG → Change User Password
Boot Options で起動時にpassword入力をするしないの設定ができる。
⑦ WiFiの設定
CONFIGURATION画面から『WIFI』を選択
Connect to WiFi network → 接続したいWiFiを選択
⑧ ファイル共有の設定(SAMBA)
CONFIGURATIONから
RETROPIE SETUP → Configuration / tools → samba – Configure Samba ROM Shares → Install RetroPie Samba shares
MacやPCからRetroPieのROMフォルダーにアクセスできるようになる。
⑨ パッケージのアップデート
RETROPIE SETUP → Update all installed packagesを選択
ゲームサムネイルの設定
RetroPiはスタートボタンを押して出るメニューから『Scraper』というサムネイル取得ができ機能がある。しかし実際にこれを使って設定すると、関係ないサムネイルだったり、ゲーム名がめちゃくちゃになったりして使い物にならない。
調べた結果、以下の方法が圧倒的に良いと思う。
Scraperのインストール解説(英語記事)
手順 F4を押下してCommandモードから以下のコマンドを入力。
sudo ~/RetroPie-Setup/retropie_setup.sh
セットアップメニューから
Manege packages → Manage optional packages → scraper → configuration / Options
全て・・・または任意のコンソールを選んで実行すればダウンロードが始まる。
参考 : ビデオにする場合の解説動画(英語)
その他もろもろ
① BIOSの設置場所
biosフォルダにPlayStationであれば『scph1001.bin』をコピー
② よく使う?コマンド
ディスク容量確認『df -h』
RetroPi起動『emulationstation』
DUALSHOCKコントローラとのペアリング
① PS4 DUALSHOCK 4
PS4 DUALSHOCK コントローラーは簡単に設定可能なのでおすすめ。
DUALSHOCK 4 のPSボタン+SHAREボタンの長押しでBluetoothペアリング待機モードになりLEDが白くフラッシュする。
※ 設定中に待機モードが解除されたら再度待機モードにする事
DUALSHOCK 4 のPSボタン+SHAREボタンの長押しでBluetoothペアリング待機モードになりLEDが白くフラッシュする。
※ 設定中に待機モードが解除されたら再度待機モードにする事
『Bluetooth』→『Register and Connect to Bluetooth Device』で DUALSHOCK 4 をサーチ
『Wireless Controller』 →『DisplayYesNo』選択
キーコンフィグを設定して完了
ワイヤレスコントローラー (DUALSHOCK 4) ジェット・ブラック
posted with amazlet at 19.01.15
ソニー・コンピュータエンタテインメント (2014-02-22)
売り上げランキング: 967
売り上げランキング: 967
② PS3 DUALSHOCK3の設定方法
DUALSHOCK 3の場合はドライバーのインストールが必要になる。
当初コントローラが余っていたので設定したが、ミニUSBだったり、充電するのにPCのUSBポート使わないといけなかったりでなんか不便である。。。。結局 DUALSHOCK 4 に変更した・・・
『RETROPIE SETUP』→『P Manage packages』→『driver Manage driver packages』 → 『819 ps3controller』 -> 『S Install from source』
ドライバーがインストールされた後に、『C Configuration / Options』→『1 Pair PS3 controller(official ps3)』を選択
USBケーブルでDUALSHOCK3とRaspberry Piを接続してRaspberry Piを再起動、コントローラーの1~4のLEDが点滅したら、USBケーブルを外してPSボタンを押せばペアリング、接続されるとコントローラが振動して完了。
キーコンフィグを設定すれば完了


【E-game】 Playstation3 コントローラー ワイヤレス DUALSHOC3 (USB充電 振動対応) クロス & 日本語説明書 & 1年保証付き「ブラック」
posted with amazlet at 19.01.15
E-game
売り上げランキング: 202
売り上げランキング: 202
Amazon.co.jpで詳細を見る






















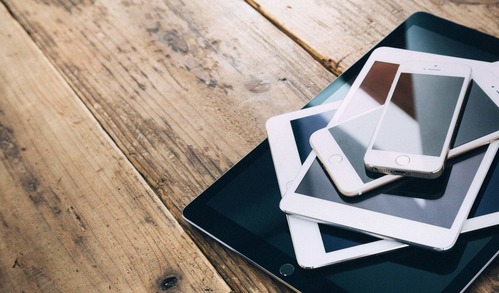
ユーザー投稿