あ~「ニトロ」です。
引き続き「GameShell」について・・・
「GameShell」には Clockwork OS がインストールされた16GBのSDカードが付属しているが、16GBでは容量が足り無いYO!もっと大容量のSDカードを使用したいYOOOO!と思うはずだw
この記事では「Clockwork OS を新しいSDカードに構築する方法」について記述する。
ちなみに僕は、所有していた32GBのSDカードを最初から使用したのだが、案の定ハマってしまい・・・Forumで解決策を探しまくった涙ぐましい結果がこの記事なのである。
※ GameShellに関する記事インデックスはこちら
- Clockwork OS を新規に構築する。
- 付属・既存のSDカードのコピーから構築する。
新規構築の方法
この方法は僕自身は試していないが、おそらく初期状態のGameShellになるのではないかと思われる。
OS image をダウンロード
SDカードへの書き込み
PC・MacどちらでもEtcher( https://etcher.io/ )を使うのが良い、超簡単だ。
- 「Select image」image filesを選択
- 「Select Drive」作成するSDカードのドライブを選択
- 「Flash」ボタンを押して書き込み開始・完了
- 「GameShell」に刺して起動!ENJOY!
※ ファイル選択はドラッグアンドドロップでもOK
付属・既存SDカードのコピーを使って構築する方法
僕が実際におこなった方法で、設定・データを維持したまま、別の大容量SDカードに変更する手法。
SDカードをバックアップ
既存のSDカードをimg fileにしてPCにバックアップを保存する、付属のSDカードや、設定済みのSDカードをバックアップしておけば、破損や設定がおかしくなった際に安心だ。
僕はWindows10 PC定番のWin32 Disk Imager を使用した。
- メモ帳などで白紙データを新規作成して保存
- 保存したファイルを「GameShell.img」のように任意のファイル名、拡張子を「img」に変更
- 「Device」にSDカード・ドライブを選択、「image File」 にメモ帳で作成したデータを選択
- 「Read」を押せば書き込みが始まる、完了までにそれなりの時間が掛かる。
Mac の場合 はターミナルを使う方法が良いらしい・・・僕はやっていないので詳しく記述されていたブログ記事を参考に貼っておく
新規のSDカードへリストア
手順は上述した「SDカードへの書き込み」と同様にEtcherを使用、僕は付属の16GB のバックアップを手持ちの32GBにまるごとリストアしたのだが・・・ ここで問題が発生する。
32GBのSDカードなのに16GBしか容量を認識しない。。。どうやらファイルシステムとパーティションのサイズを変更しないとだめらしい。困ったもんだw
と・・言う事で、
ファイルシステムとパーティションサイズ変更の方法については次回に詳細を書くのである 。
ファイルシステムとパーティションサイズ変更の方法については次回に詳細を書くのである 。
モジュラー型 携帯ゲーム機 GameShell イエロー
posted with amazlet at 19.02.13
clockworkpi
売り上げランキング: 3,201
売り上げランキング: 3,201
























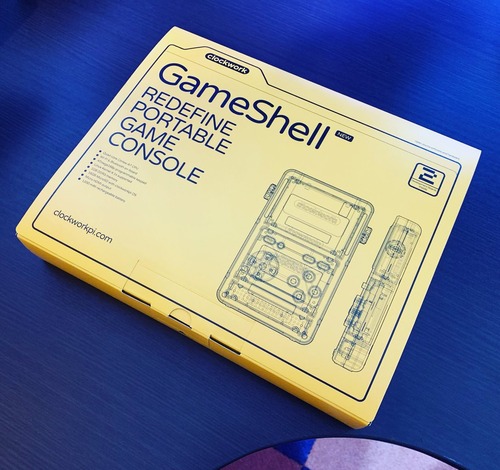

ユーザー投稿