まいどニトロです!
中華ゲーム機関連が常に人気記事です ^^;
僕のお薦めする中華ゲーム機「Retropedia」ですが、Amazonでゲリラ的に販売されるので入手ができずに情報を漁っている人が多いんですかね? 批判意見もありますけどw
さて、少し前に記事を書いていますが、エミュレータゲーム機の中では「GameShell」が一番のお気に入りです。少しお値段はお高めですが、製品自体の質感やカスタマイズの自由度など弄るのが楽しいデバイスです。
入手後から時間が経っていますが、基本的な初期設定について備忘録を兼ねてまとめてみました。
ClockWork OS SDカードの作成(任意)
「GameShell」にはClockWork OSが導入された起動可能な16GB SDカードが付属しているので、このSDカードでそのまま起動が可能です、とはいえPCにバックアップをしておく方が簡単に初期状態に戻せるので安心感があります。
● バックアップ方法はこちらの記事
● 別のSDカードを使いたい場合はこちらの記事
WiFi設定

Settings > Wi-Fi
システム更新やSDカードにデータを移動・削除・コピーなどを行うために最初に設定します。
システムのアップデート

Settings > Update
古いシステムの場合、タイムゾーン(時間設定)、ボタンレイアウトなどが変更できません、とりあえずアップデートをおこなって最新システムに更新します。
システム設定

Settings > Languages > 日本語
日本語を選択する事でメニューが日本語化します、英語の方が格好は良いですけど・・・

Settings > Timezone > Japan
日本地域の時刻に変更します、もちろん日本在住の場合ですw

Settings > Buttons Layout
ボタンレイアウトを切り替えます、SNES Compatible の方が馴染みのあるボタンレイアウトなのでSNESが良いと思います。GameShell組み立ての際にレイアウト設定にそったボタンを配置しておきます。
更に、この設定画面で X ボタンを押せばRetroArchのボタンレイアウトも変更できるので同時におこないます。「Apply to RetroArch?」と聞かれるのでAボタンを押して「Completed!」と表示されたら設定完了です。
ファイル転送
GameShell はWi-Fi経由でファイルを簡単に転送できます。
SSHクライアント・アプリを利用する方が接続の問題が起こりづらいので以下のアプリをダウンロードしましょう。僕が使用している Windows・Mac どちらもリンクを貼っておきます。
● Windows WinScp
● Mac FileZilla

GameShellのメニューにある「TinyCloud」からIPアドレスを確認して、ダウンロードしたアプリに入力します。
ホスト名 TinyCloudで確認したIPアドレス
ポート番号 22
ユーザー名 cpi
パスワード cpi
接続に成功するとGameShellのマイクロSDカード内が表示されるので、ファイルのバックアップやROM転送などをおこないます。Romイメージは自分のわかりやすい場所やフォルダを作成して格納しましょう。
今日はここまで・・・
気が向いたらRetroArchの設定などを書きたいと思っております。
気が向いたらRetroArchの設定などを書きたいと思っております。






















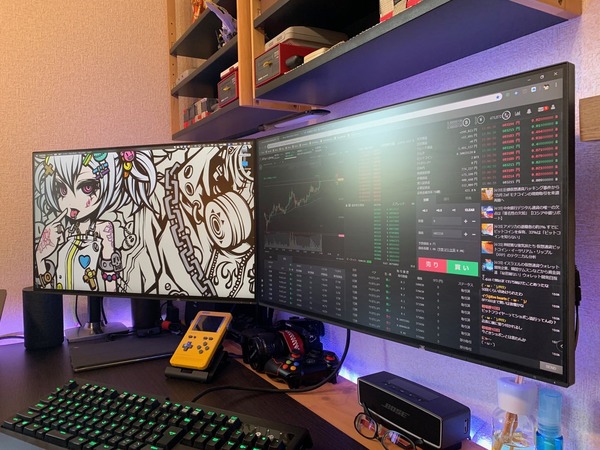

ユーザー投稿